When designing your SharePoint architecture you should consider the names of the Managed Paths. SharePoint cannot create a library or list that has the same name as one of the Managed Paths. This means that if you have 'Projects' as a Managed Path, users cannot create a library or list called 'Projects'. If someone tries that the following error occurs:
[Name] cannot be used as a site name. Site names cannot contain certain reserved words and cannot begin with an underscore. Please enter a different name
An error like in the screenshot below appears. It doesn't matter whether you use an explicit inclusion or a wildcard inclusion
My advise is to name your Managed Paths shortly, like: 'proj' instead of 'projects', 'loc' instead of 'locations', 'arch' instead of 'archive' etc... You get the idea ;)
SharePoint, van techniek tot mens
K2 Blackpoint, SharePoint 2007, SharePoint 2010, SharePoint 2013, digitale handtekeningen, workflow, intranet, portaal
dinsdag 22 oktober 2013
donderdag 22 augustus 2013
Send an Alert based on a SharePoint View
SharePoint can send email notifications to users when content in their SharePoint library changes. In SharePoint terms these email notifications are called ‘Alerts’. Using the ‘Alert me’ button any user can sign up for the email notifications. What most users don’t know is that you can also set an alert based on a SharePoint view, so you will not get updates of documents that you are not interested in. To achieve this someone with sufficient permissions should take a few steps.
In order to create an alert based on a view you need to create a view with a filter.
Step 1 - Create a view with a filter
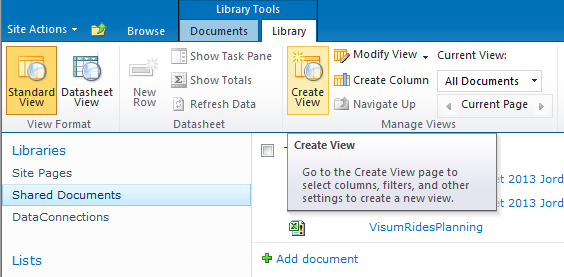
Step 2 - Create an alert
You can now receive alerts based on the SharePoint view!
In order to create an alert based on a view you need to create a view with a filter.
Step 1 - Create a view with a filter
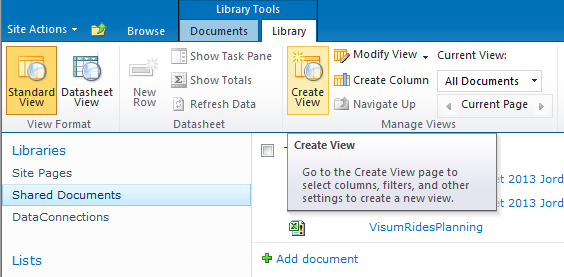
Step 2 - Create an alert
You can now receive alerts based on the SharePoint view!
donderdag 25 juli 2013
SharePoint 2013 eDiscovery
Today I investigated the eDiscovery functionality in SharePoint 2013. With eDiscovery users are able to gather information from different sources like mailboxes and SharePoint sites and access that information from their own eDiscovery site, which will be called a 'Case'. In the real world the eDiscovery functonality can be used by lawyers or litigators. They are able to quickly discover information about a particular client or project. With eDiscovery in SharePoint 2013 they are also able to freeze the information that has been 'discovered'. They can do this with the In-Place Hold feature. When these holds are placed on documents SharePoint actually freezes the documents. Modifications to these documents will be preserved by SharePoint.
woensdag 22 mei 2013
Increase thumbnail size in SharePoint 2010 Picture Libraries
From
To
This week I created a huge image library for a customer in the fashion industry. One of the functional requirements was to quickly check and locate images. The end users are used to the Extra large icons view in Windows Explorer. A SharePoint picture library, by default, shows much smaller icons when navigating through the library. I found out how to change the default thumbnail size for a SharePoint picture library.
1. Go to the FEATURES folder, and then to PictureLibrary --> PicLib
On the SharePoint WFE, go to \Program Files\Common Files\Microsoft Shared\Web Server Extensions\14\TEMPLATE\FEATURES\PictureLibrary\PicLib.
2. Open the schema file
3. Set the ThumbnailSize to 240. (it’s in one of the first lines).
4. Reset IIS
The new thumbnail size will now be applied to every new picture library!
maandag 25 juni 2012
Increase user adoption - use the SharePoint Adoption Kit
If you want to increase SharePoint adoption, use the Adoption Kit! This kit is available on http://sharepoint.microsoft.com/iusesharepoint. This site contains a lot of material to let business users get familiar with SharePoint. I think that the 45(!) Quick Reference Cards (which also look very sharp and neat) and the practical tips can be of a huge advantage for the user adoption when SharePoint is going to be implemented in an organisation.
maandag 18 juni 2012
NEW Certification: K2 Solutions Professional
 Last week I attended a 4 day course to get myself up and running for K2
Blackpearl. With 2 years of experience in K2 Blackpoint (the SharePoint based
little brother), I went to the K2 office in London for this 4 day instructor-led
course. My trainer for this week was Simon Allport. The course comprised several
modules which I will describe in more detail below.
Last week I attended a 4 day course to get myself up and running for K2
Blackpearl. With 2 years of experience in K2 Blackpoint (the SharePoint based
little brother), I went to the K2 office in London for this 4 day instructor-led
course. My trainer for this week was Simon Allport. The course comprised several
modules which I will describe in more detail below.Monday
Tuesday
In the evening I bought an Oyster Card and took the underground for a visit to the London city centre.
Wednesday
- Reporting deals with providing decision support information to business decision makers.
- Business Intelligence (BI) deals with providing access to interrelated information to support business decision making.
- Business Activity Monitoring (BAM) deals with monitoring real-time business activities.
- K2 Databases
- K2 SmartObjects
- Data source access (ADO.NET + APIs + SmartObject Services)
Thursday
Conclusion

vrijdag 23 maart 2012
Save multiple accounts in SharePoint people column
This is a post about storing the data from an InfoPath Contact Selector control into SharePoint, in a proper way without coding.
It is very useful that when you have a K2 workflow with an InfoPath form, you want to store or synchronize the form data with a SharePoint item. I ran into an issue with saving multiple user accounts from a Contact Selector control. All accounts entered in this InfoPath control must be saved with the corresponding SharePoint item. K2 must update the metadata of the SharePoint item when the user submits the InfoPath form.
Your InfoPath form contains a Contact Selector in which multiple user accounts can be added.
Now, let's store the user accounts (Bremen, Onderwater, Schepers) with the SharePoint list item (see the screenshot below).
At first glance, it seems like this is not possible. I have found something that can do the trick, and the best thing about it: no coding is needed!
In you are familiar with the Contact Selector you know that InfoPath has the following fields in the main data source: a Person group that contains the nodes DisplayName, AccountId and AccountType. Please read the following page if you don't know how to configure the Contact Selector: http://msdn.microsoft.com/en-us/library/ms558892.aspx.
In SharePoint you need to create a column to store the user accounts. In my example I name this column 'Experts'. Please note that you need to check the 'Allow multiple selections' option.
Now go to your K2 workflow and create two activities.
For the first activity (Extract experts) plan the Destination Users according the options below:
Create a data field of the type String. In my example I name this field 'Experts'.
Add a Data Event to the first activity. This Data Event fills the data field 'Experts' with all user accounts in the Contact Selector.
To do this use the following formula:
In the second activity (Save experts) add a SharePoint List Items event. Configure this event to save the Data Field Experts to the SharePoint Experts column.
As you probably have noticed, the first activity loops through all InfoPath AccountId nodes and appends them to the Experts data field. The second activity just stores the value of this data field in the SharePoint metadata column. Easy as that!
It is very useful that when you have a K2 workflow with an InfoPath form, you want to store or synchronize the form data with a SharePoint item. I ran into an issue with saving multiple user accounts from a Contact Selector control. All accounts entered in this InfoPath control must be saved with the corresponding SharePoint item. K2 must update the metadata of the SharePoint item when the user submits the InfoPath form.
Your InfoPath form contains a Contact Selector in which multiple user accounts can be added.
Now, let's store the user accounts (Bremen, Onderwater, Schepers) with the SharePoint list item (see the screenshot below).
At first glance, it seems like this is not possible. I have found something that can do the trick, and the best thing about it: no coding is needed!
In you are familiar with the Contact Selector you know that InfoPath has the following fields in the main data source: a Person group that contains the nodes DisplayName, AccountId and AccountType. Please read the following page if you don't know how to configure the Contact Selector: http://msdn.microsoft.com/en-us/library/ms558892.aspx.
In SharePoint you need to create a column to store the user accounts. In my example I name this column 'Experts'. Please note that you need to check the 'Allow multiple selections' option.
For the first activity (Extract experts) plan the Destination Users according the options below:
- Run this wizard in Advanced Mode;
- Plan per destination - All at once;
- Create a slot for each destination;
- Resolve all roles and groups to users;
- Add a destination set by using the AccountId node of the InfoPath Contact Selector
Create a data field of the type String. In my example I name this field 'Experts'.
Add a Data Event to the first activity. This Data Event fills the data field 'Experts' with all user accounts in the Contact Selector.
In the second activity (Save experts) add a SharePoint List Items event. Configure this event to save the Data Field Experts to the SharePoint Experts column.
As you probably have noticed, the first activity loops through all InfoPath AccountId nodes and appends them to the Experts data field. The second activity just stores the value of this data field in the SharePoint metadata column. Easy as that!
Abonneren op:
Reacties (Atom)
















